이 강좌가 처음인 분은 이전 강좌를 먼저 참고하기 바란다.
FreeNAS 설치
FreeNAS 운영 - 새로운 하드 디스크 추가
FreeNAS 운영 - FTP, SSH 설정하기
FreeNAS 운영 - 사용자 추가하기
이제 FreeNAS 설정 대부분이 완료 되었다. 이제 윈도우 탐색기에 아래 이미지처럼 FreeNAS에 추가한 사용자의 홈 디렉토리를 네트웍에서 공유 폴더로 인식 되게 하는 설정만 남았다.
 FreeNAS WebGUI에 접속하여 Services 메뉴를 선택하여 CIFS/SMB|Settings 화면을 불러온다.
FreeNAS WebGUI에 접속하여 Services 메뉴를 선택하여 CIFS/SMB|Settings 화면을 불러온다.
Authentication 항목에서 CIFS/SMB의 운영방식을 선택할 수 있는데 Anonymous를 선택할 경우 윈도우 탐색기에서 해당 네트웍 드라이브를 손님 권한으로 접근및 사용할 수 있다.
즉 읽거나 실행은 가능하지만 새로운 파일이나 폴더를 생성하고 수정하거나 삭제하지는 못한다. 이 경우 파일의 업로드및 수정, 삭제등은 ftp 서비스 등을 이용해야 한다.
Local User를 선택하는 경우 FreeNAS에 등록되어 있는 사용자 권한으로 해당 네트웍 드라이브를 사용할 수 있게 된다.
NetBIOS name 항목은 네트웍에서 장치의 이름이 되므로 다른 장치와 구분이 될 수 있게 지정한다. 나머지 항목은 디폴트 값으로 그냥 두도록 한다.
 이제 공유 디텍토리를 추가하자. Name 항목은 공유되는 폴더의 이름을 지정한다.
이제 공유 디텍토리를 추가하자. Name 항목은 공유되는 폴더의 이름을 지정한다.
Comment는 해당 폴더의 설명을 입력한다. Path 항목에서 이전에 추가한 사용자의 홈 디렉토리를 지정한다. 사용자 추가와 홈 디렉토리 지정은 이전 포스트 FreeNAS 운영 - 사용자 추가하기 부분을 참고한다.
 설정을 저장하고 나면 아래와 같이 공유 폴더가 지정된다. 이때 반드시 Apply change 버튼을 클릭하여 설정한 정보가 반영 되도록 한다.
설정을 저장하고 나면 아래와 같이 공유 폴더가 지정된다. 이때 반드시 Apply change 버튼을 클릭하여 설정한 정보가 반영 되도록 한다.
 이제 윈도우 탐색기를 열어보면 위에서 설정한 장치의 이름으로 네트웍 장치가 추가 되어있는걸 확인 할 수 있다.
이제 윈도우 탐색기를 열어보면 위에서 설정한 장치의 이름으로 네트웍 장치가 추가 되어있는걸 확인 할 수 있다.
 네트웍 암호를 FreeNAS에서 등록한 사용자의 계정 이름과 비밀번호를 입력하여 로그인한다.
네트웍 암호를 FreeNAS에서 등록한 사용자의 계정 이름과 비밀번호를 입력하여 로그인한다.
 로그인이 되고 해당 폴더의 사용자 권한으로 접근이 가능하다. 아쉽게도 한글 파일명은 아래처럼 지원하지 않는다.
로그인이 되고 해당 폴더의 사용자 권한으로 접근이 가능하다. 아쉽게도 한글 파일명은 아래처럼 지원하지 않는다.

 해당 폴더의 관리자 권한으로 접근했기 때문에 파일의 복사, 수정, 삭제가 자유롭다.
해당 폴더의 관리자 권한으로 접근했기 때문에 파일의 복사, 수정, 삭제가 자유롭다.


 다른 폴더를 추가 공유하고 싶으면 CIFS/SMB 메뉴 공유 설정에서 추가 해 주면 된다.
다른 폴더를 추가 공유하고 싶으면 CIFS/SMB 메뉴 공유 설정에서 추가 해 주면 된다.
 CIFS/SMB 공유 설정에서 추가 폴더는 윈도우 탐색기에도 추가가 된다.
CIFS/SMB 공유 설정에서 추가 폴더는 윈도우 탐색기에도 추가가 된다.
 이로써 FreeNAS 기본적인 운영을 위한 설정이 끝났다. 설정을 마무리 하고 싶으면 ftp 서비스, SSH 서비스 설정부분 중 root 로그인을 못하도록 설정하기 바란다.
이로써 FreeNAS 기본적인 운영을 위한 설정이 끝났다. 설정을 마무리 하고 싶으면 ftp 서비스, SSH 서비스 설정부분 중 root 로그인을 못하도록 설정하기 바란다.
FreeNAS에 대한 기본 설정은 이로써 마치도록하고 이후 포스트 된 강좌중 틀린부분이 있다면 그때 그때 수정하도록 하겠다.
FreeNAS 설치
FreeNAS 운영 - 새로운 하드 디스크 추가
FreeNAS 운영 - FTP, SSH 설정하기
FreeNAS 운영 - 사용자 추가하기
이제 FreeNAS 설정 대부분이 완료 되었다. 이제 윈도우 탐색기에 아래 이미지처럼 FreeNAS에 추가한 사용자의 홈 디렉토리를 네트웍에서 공유 폴더로 인식 되게 하는 설정만 남았다.

Authentication 항목에서 CIFS/SMB의 운영방식을 선택할 수 있는데 Anonymous를 선택할 경우 윈도우 탐색기에서 해당 네트웍 드라이브를 손님 권한으로 접근및 사용할 수 있다.
즉 읽거나 실행은 가능하지만 새로운 파일이나 폴더를 생성하고 수정하거나 삭제하지는 못한다. 이 경우 파일의 업로드및 수정, 삭제등은 ftp 서비스 등을 이용해야 한다.
Local User를 선택하는 경우 FreeNAS에 등록되어 있는 사용자 권한으로 해당 네트웍 드라이브를 사용할 수 있게 된다.
NetBIOS name 항목은 네트웍에서 장치의 이름이 되므로 다른 장치와 구분이 될 수 있게 지정한다. 나머지 항목은 디폴트 값으로 그냥 두도록 한다.

Comment는 해당 폴더의 설명을 입력한다. Path 항목에서 이전에 추가한 사용자의 홈 디렉토리를 지정한다. 사용자 추가와 홈 디렉토리 지정은 이전 포스트 FreeNAS 운영 - 사용자 추가하기 부분을 참고한다.











FreeNAS에 대한 기본 설정은 이로써 마치도록하고 이후 포스트 된 강좌중 틀린부분이 있다면 그때 그때 수정하도록 하겠다.
'Tip & Tech > FreeNAS' 카테고리의 다른 글
| FreeNAS 운영 - 사용자 추가하기 (12) | 2010.06.23 |
|---|---|
| FreeNAS 운영 - FTP, SSH 설정하기 (0) | 2010.06.22 |
| FreeNAS 운영 - 새로운 하드디스크 추가하기 (4) | 2010.06.21 |
| FreeNAS 운영 - 설치 (2) | 2010.06.21 |

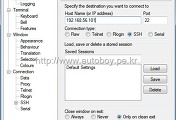


댓글